Ich habe eben ein altes Tutorial von mir heraus gekramt und vielleicht ist es für den ein oder anderen nützlich :) ich muss vorweg sagen, das ich damals davon ausging das meine Besucher Vorkenntnisse haben, was zum größten Teil so war, weil wir alle irgendwelche Bilder bearbeitet hatten egal wie ^o^ in der Grafikszene. Wenn ihr trotzdem Probleme habt, kann ich gerne versuchen ein kurzes Video dazu zu drehen! Aber ich denke das klappt auch so, ist wirklich ganz einfach und vielleicht funktioniert es mit anderen Programmen ähnlich :)
Wer sich nun fragt, für was brauche ich denn sowas? Also ich umrande meine Header beispielsweise sehr gerne damit, damit man einfach eine Abgrenzung zwischen Header und Content erkennen kann :) aber man kann einen solchen Rahmen auch einfach nur so zur Verziehrung von Bildern verwenden, je nach Geschmack.
2. Wählt nun mit dem Auswahlwerkzeug
 die gewünschte Breite des Rands aus. Bei mir sieht es so aus:
die gewünschte Breite des Rands aus. Bei mir sieht es so aus: 
Geht danach auf "Auswahl -> Auswahl umkehren"
3. Erstellt eine "neue Ebene" und wählt den Pinsel
 und malt (oder füllt) den makierten Rand schwarz. Zwischenergebnis:
und malt (oder füllt) den makierten Rand schwarz. Zwischenergebnis: 
4. Anschließend wird die Ebene auf "Weiches Licht" gestellt

5. Das ist mein fertiges Bild:

Wem der Rahmen nun zu "hart" ist, kann ihn anhand der Deckraft noch transparenter machen (seht ihr bei Schritt 4) :)

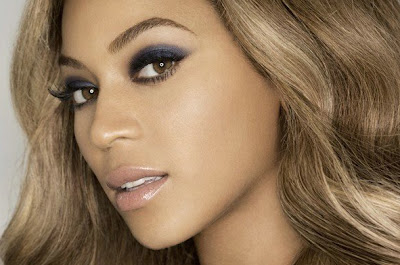
Ich hab in Sachen Bildbearbeitung leider gar kein Talent =(
AntwortenLöschenDen Gloss hat meine Schwester sich bereits unter den Nagel gerissen, sie ist von diesem klebrigen Zeug ganz angetan =D
I love PS too :D But I don't have the time to experiment, so I just wok with the correction pics=)
AntwortenLöschenDas gefällt mir gut, muss ich mal ausprobieren! Ich finde Rahmen lassen Bilder generell gleich ganz anders wirken!
AntwortenLöschen